Are your files in the cloud?
Are your files located on a cloud based file system (drive.google.com, Amazon.com/AWS, Dropbox.com, etc.)? With most services, a download to .zip option is available. A zip file is generated for you automatically when you download the contents of a folder.
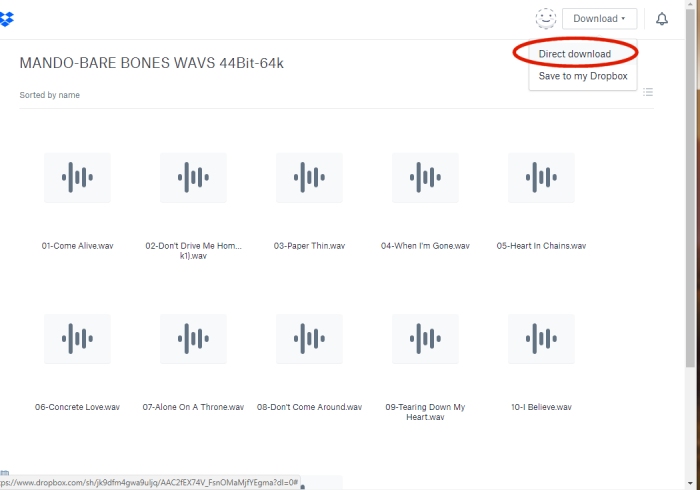
Dropbox Example
This example is from Dropbox, but many cloud services are similar.
Create a folder with JUST the files you want put in the .zip file.
Once you're viewing the folder that contains everything you want on your DISC/USB, you can
usually download the whole folder.
By choosing Download-Direct download, Dropbox (or other services) will generate a .zip file of those files
which will then be downloaded to your computer.
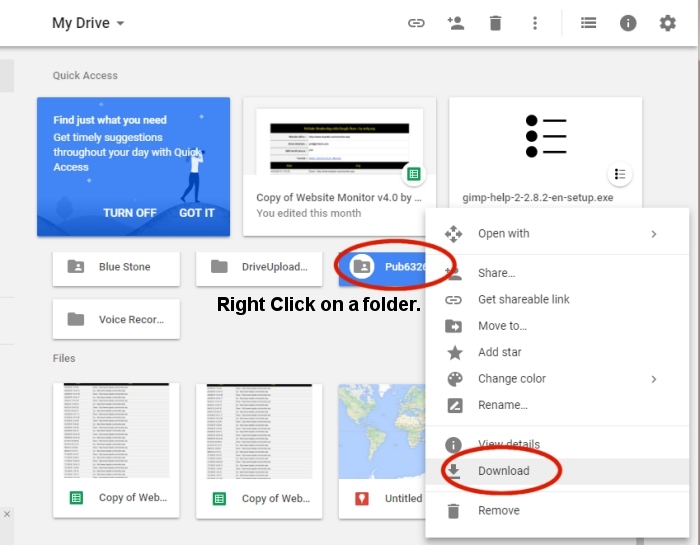
Google Drive Examples
Create a folder with JUST the files you want put in the .zip file.
Locate the folder and right click on it.
Choose Download. This will generate a .zip file that you may download to your computer.
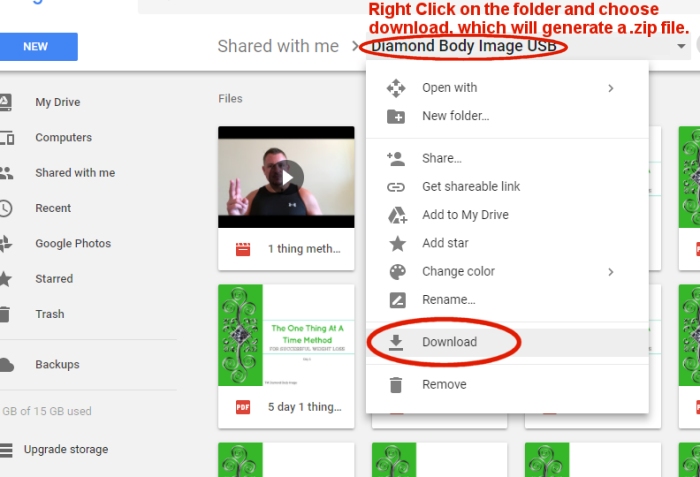
Download from Google
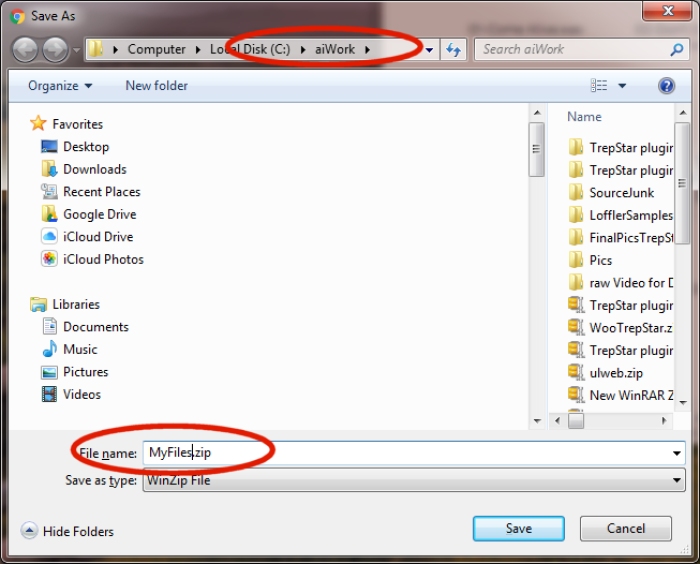
Remember the name and location where you downloaded the file
Choose the file name and location of the .zip file that will be downloaded to your computer.
Remember where the .zip file was located
Configure your TrepStar project. In the Data File section, use the green upload arrow to
upload this .zip file. When we make the DISC or USB, the zip file is extracted before we copy the files.
Are your files on your computer?
Step 1: WinZip:
If you don't have a zip or rar utility already, we recommend Winzip. Download a free trial. There is a Mac edition too.
Step 2: Select the files, not the root folder:
Once installed, to add files to a .zip archive, open Windows Explorer. Then select files and right click. Choose the 'WinZip - Add to Zip Files...'.
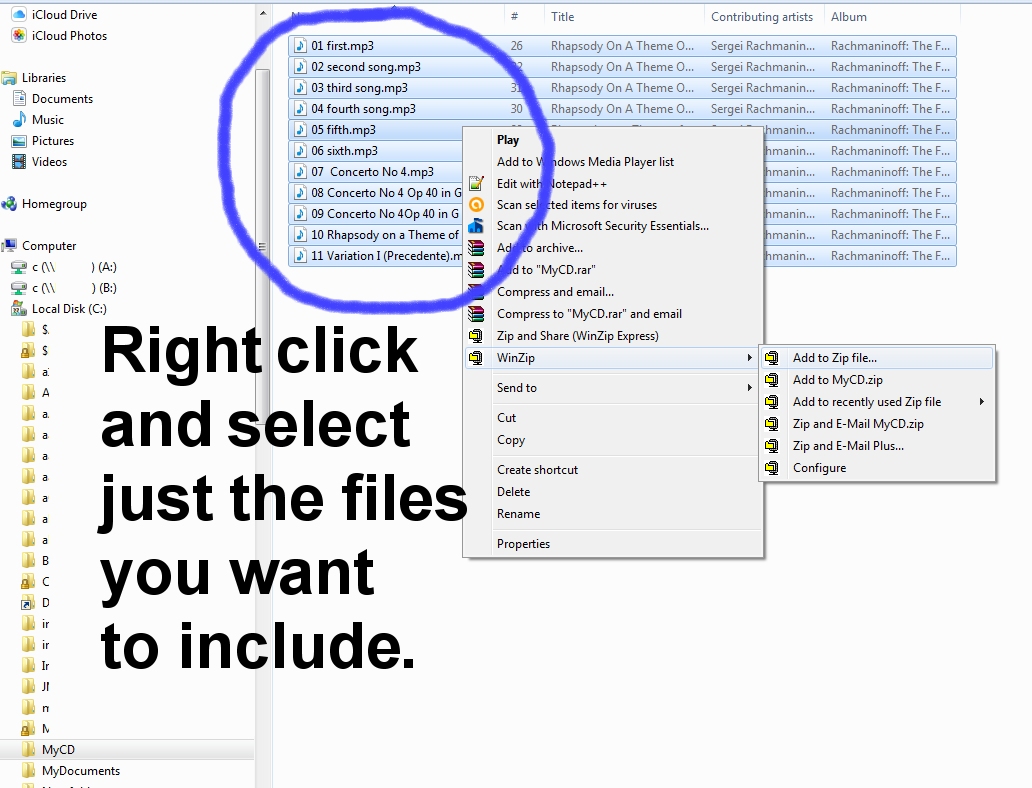
The RIGHT way!
Be sure to select JUST the files (and/or subfolders) you want to exist on the final CD/DVD/USB. Don't make the mistake of right clicking on the root folder,
or that folder will also exist in the final CD/DVD/USB.
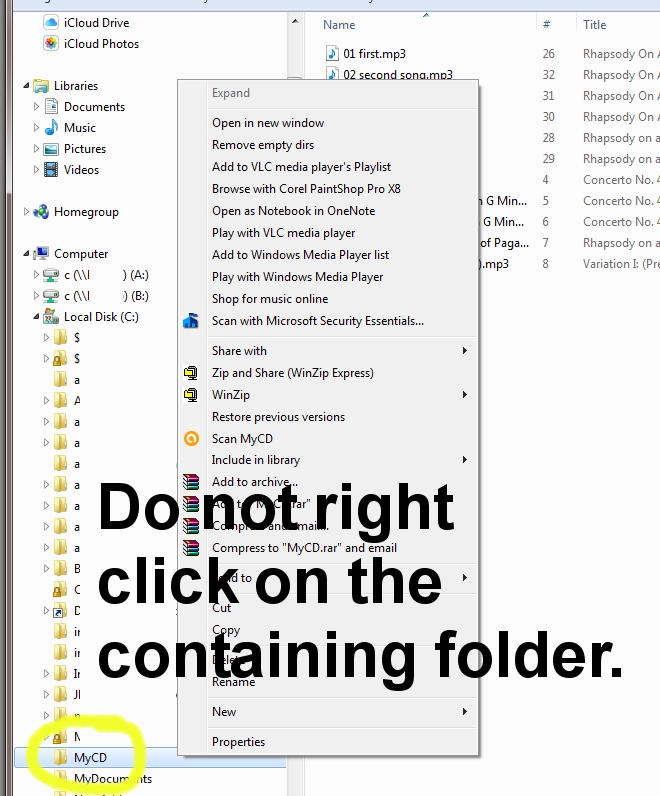
The WRONG way!
Be careful to avoid the common mistake of right clicking on the folder that contains the files you want on the final CD/DVD. If you right click on a folder, that folder will also exist on the final CD/DVD/USB. You want to select JUST the files and subfolders that should exist at the root of the final CD/DVD/USB (like the example above).