|
ThriveCart Integration: |
If you currently use ThriveCart shopping cart, modify a few settings on ThriveCart.
Once you do this, you will not have to manually input customer orders into the TrepStar.com product order form.
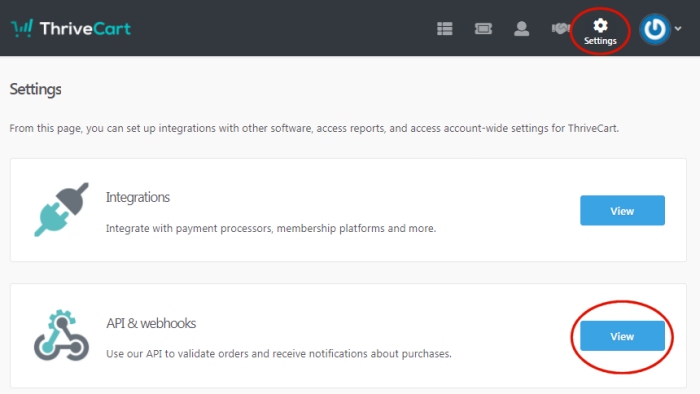
Choose 'Settings'
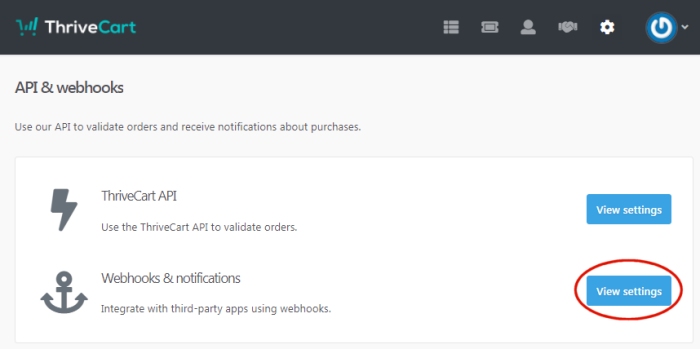
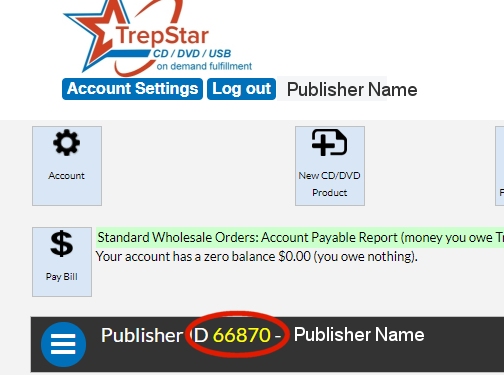
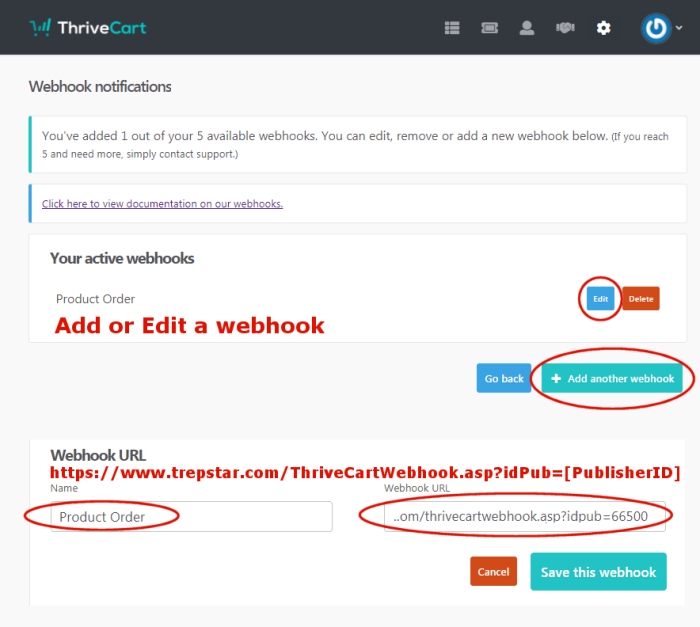
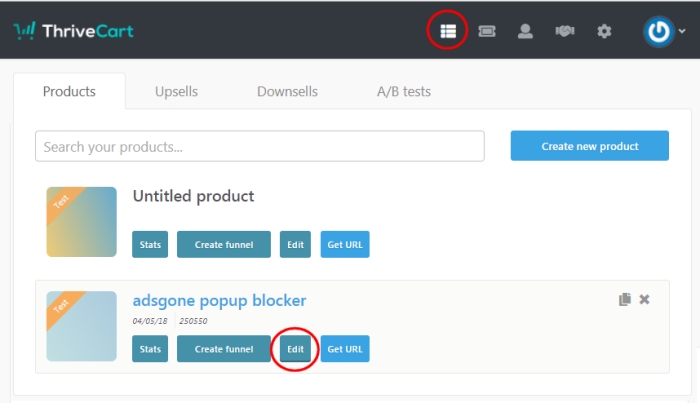
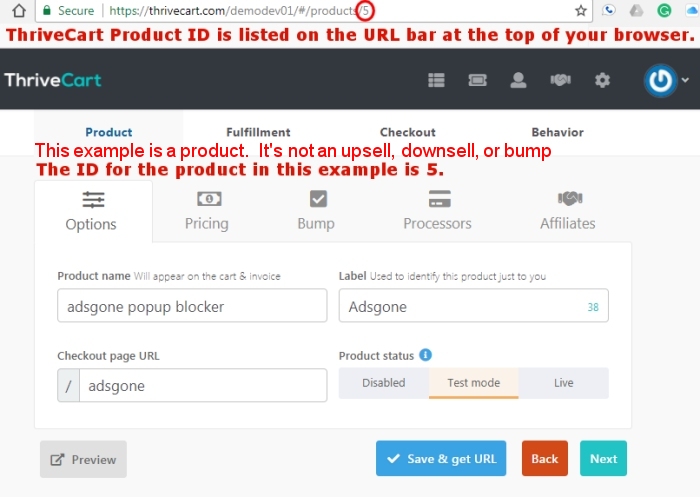
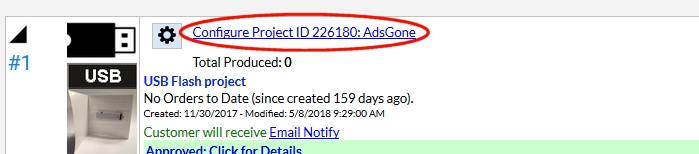
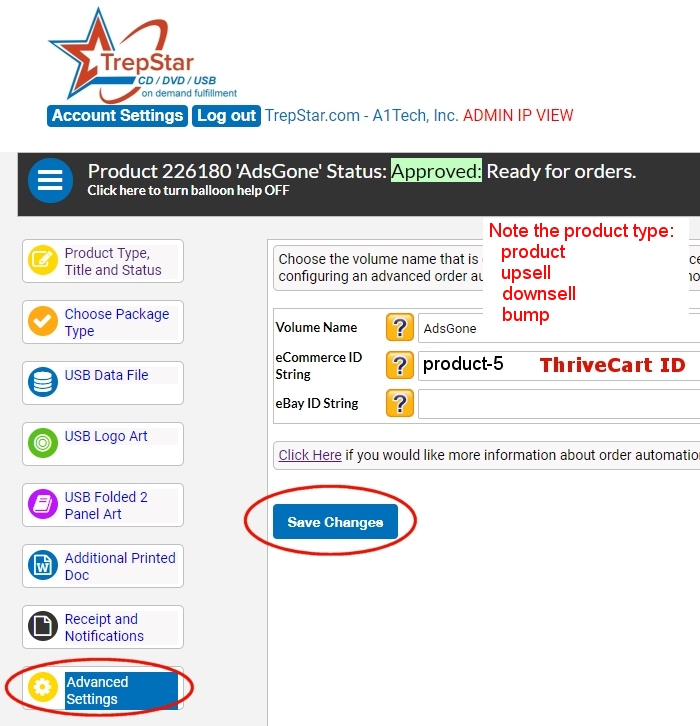
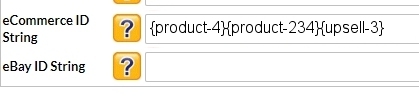
- First, Click the Settings Icon on the top row to create a webhook by adding a webhook in the "API & webhooks" section.
- Second, you will adjust your products so the SKU matches the TrepStar Project ID.
- When a "Order Fulfillment" event occurs (when an order comes in), TrepStar will get that order information to automatically create the TrepStar order.
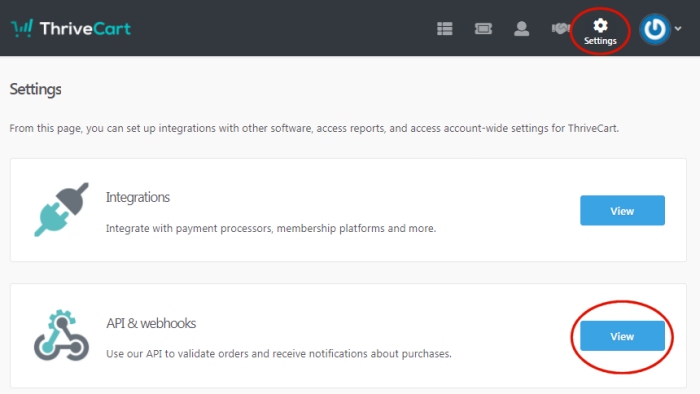
Choose 'Settings'
View API & webhooks
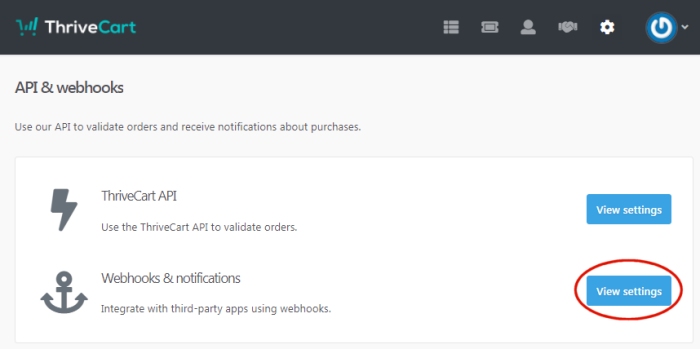
View settings for Webhooks & notifications.
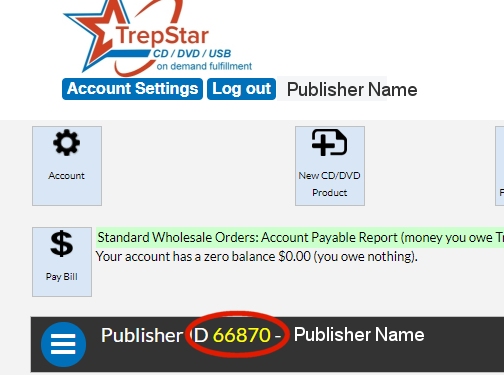
Get Your TrepStar Publisher ID
- You will need the TrepStar publisher ID to configure the webhook.
- Login to TrepStar and look for this in your account area.
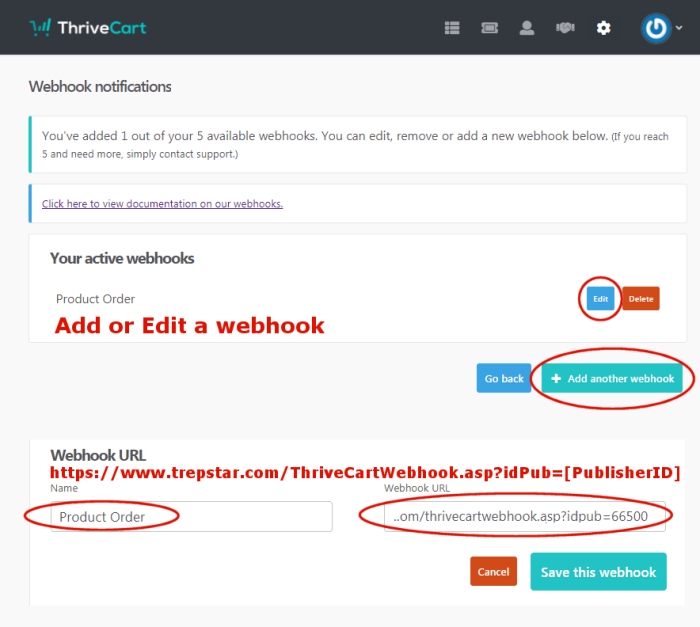
Add, or Edit the webhook
- URL will include your TrepStar publisher ID. Login to TrepStar to find your ID.
- The ThriveCart webhook URL is:
Replace TrepStarPubID with your actual TrepStar publisher ID you copied from your TrepStar account. e.g. idpub=66870 (where 66870 is replaced by your actual TrepStar publisher ID). - Once you've copied the trepstar webhook URL, click 'Save this webhook'.
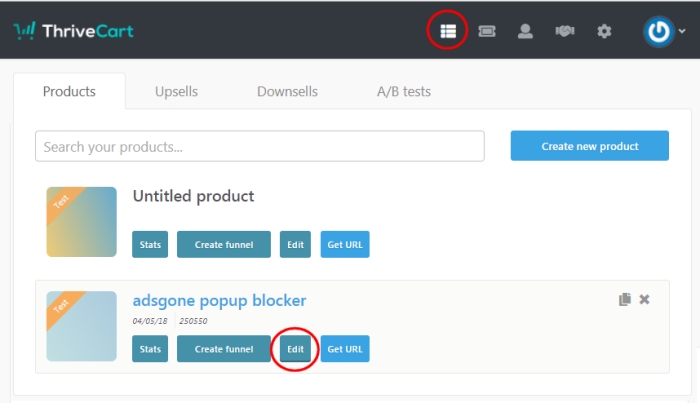
Edit Products
- Do this for all products, upsells, downsells or bumps that correspond to a TrepStar product.
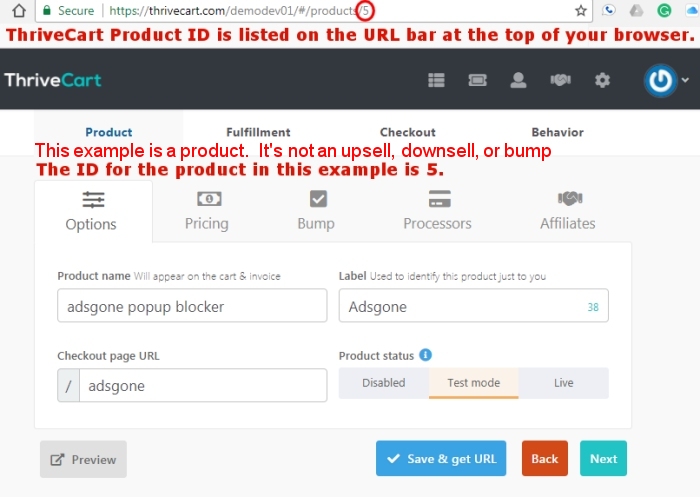
Find ThriveCart Product ID
- ThriveCart has 4 types of products: Product, Upsell, Downsell, and Bump. You will need to remember which one of these types which will be used later.
- When you edit a product, look to the top of your browser window in the URL field. At the end of the URL, you see a number. This is the ThriveCart ID for that product, upsell, downsell, bump.
- Copy or write that number down for the next step.
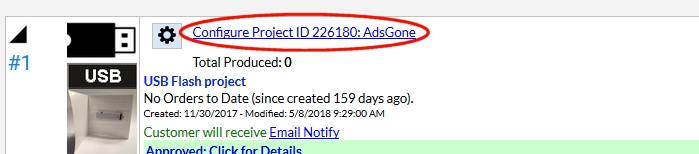
Configure Corresponding TrepStar Product
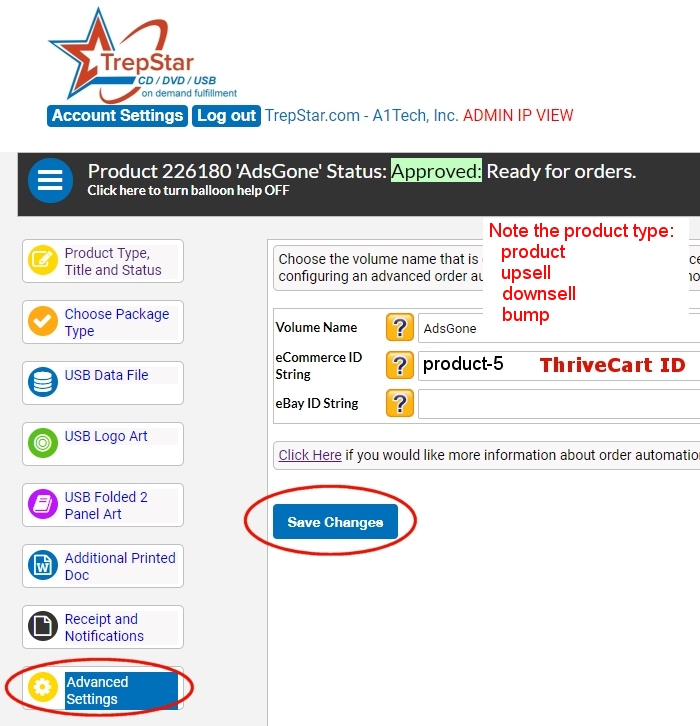
- Configure the corresponding TrepStar Project by clicking the Configure Project ID link from within TrepStar.
- On the left column, look for the Advanced Settings Button.
- In the TrepStar "eCommerceIDString" enter the product type and product number for your ThriveCart product (separated by a dash - character).
- Examples
- product-5
- upsell-8
- downsell-1
- bump-3
- Save Changes.
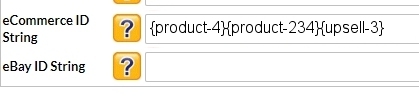
Multiple ThriveCart Products to Single TrepStar Product
- If you have multiple ThriveCart products, upsells, downsells, or bumps that are for the same TrepStar project, you may string together the product numbers using curly braces {}.
- e.g. {product-4}{product-234}{upsell-3}
- This would mean any orders from ThriveCart with product 4, product 234, or upsell 3 will trigger an order for this corresponding TrepStar product.
Summary
- You have created a webhoook on ThriveCart with your TrepStar publisher ID.
- You have identified each ThriveCart product (or upsell, downsell, bump) number (s) and matched it to the corresponding TrepStar Project by setting the TrepStar Advanced Settings, eCommerceIDString.
- Now, when orders come into ThriveCart, you should see them right away on TrepStar (within 1 minute). Assuming you have a zero balance on TrepStar, those orders will be on 'hold'.
- You may modify or delete 'hold' orders which is a good way to test this integration.
- If your ThriveCart product is in test mode ('mode' = 'test' vs 'mode' = 'live') the TrepStar orders will also be in test mode (you may delete them at any time).
- You may also delete any regular orders that are on hold. Make sure you're testing when you have a zero balance on TrepStar so we don't start making product right away!
- We will only create orders for products in your account. For example, we check the ThriveCart ID value sent to us on the webhook call to our server. If it matches products in your account where the eCommerceIDString matches that number, we create the order.
- An order is created on TrepStar when the events 'order.success' or 'order.subscription_payment' are sent to TrepStar. We ignore all other events.
- If you only want TrepStar orders created for new orders (order.success) and not order.subscription_payment then add the text &type=new to the end of
the webhook url so that it looks like:
This will instruct the TrepStar integration to ignore all subscription events. - If you are testing the integration, you should see the order on TrepStar within 1 minute of completing the order on ThriveCart. If you do not, contact help@trepstar.com and we'll see if we received any order data.